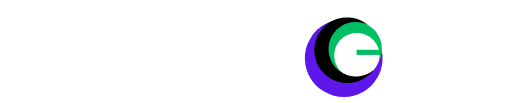Virtual Reality Chat (VRC) is more than just a game; it’s a platform that brings people from all over the world together in a shared space where creativity knows no bounds. With its rising popularity, VRC has become a staple in the VR gaming community. But how do you get the most out of this experience? Enter the hybrid setup of a VR headset coupled with a keyboard and mouse—a combination that offers the best of both worlds for VR enthusiasts.
In this blog post, we’ll explore why some gamers prefer this unique setup, its benefits, and how to configure your gear to optimize your VRC experience. Whether you’re a seasoned VR gamer or new to the virtual world, this setup can offer a fresh perspective on gaming. Let’s get started!
Why Play VRC with VR Headset and Keyboard and Mouse?
The heart of any VR experience depends on the headset. Devices like the Meta Quest and Valve Index provide unparalleled immersion, transporting you to otherworldly realms. The sensation of being “inside” the game can’t be matched by traditional 2D screens. With a VR headset, you can look around naturally, interact with your environment, and feel a part of the digital world in a way that’s impossible in desktop mode.
The difference is stark when comparing VR interaction to non-VR setups. In desktop mode, you’re essentially a spectator. With a VR headset, you’re a participant. The ability to move your head and see your surroundings creates a sense of presence that draws players into the game, making every interaction more meaningful and engaging.
Precision and Control with Keyboard and Mouse
While VR controllers are great for motion-based interactions, they sometimes fall short when precision is needed. Enter the keyboard and mouse. For activities like navigating complex menus or aiming in games, a mouse offers pinpoint accuracy. The tactile feedback of keys also makes typing much easier, an essential feature when socializing in chat-heavy environments like VRC.
Certain scenarios in VRC require the kind of control that only a mouse can provide. Whether it’s adjusting camera angles, navigating user interfaces, or managing in-game settings, the keyboard and mouse offer a level of familiarity and precision that enhances the overall experience.
Benefits of Using Keyboard and Mouse in VRC
Enhanced Comfort for Long Sessions
VR gaming can be physically demanding, especially during extended play sessions. Holding controllers for hours can lead to fatigue, but using a keyboard and mouse allows for a more relaxed posture. You can rest your hands comfortably on a desk, reducing strain and enabling longer, more enjoyable gaming sessions. (VRC with VR Headset and Keyboard and Mouse)
Faster Navigation in Menus and Text Input
Efficiency is key when interacting with menus and inputting text. Typing on a keyboard is significantly faster than using VR controllers, allowing for quick responses in chats and streamlined navigation through intricate menus. This speed is invaluable in social environments where communication is constant.
Greater Control Over Actions
Precision is important in gaming. With a mouse, you gain fine control over movements and camera angles, allowing for smoother transitions and more accurate interactions. This precision extends to UI navigation, where a mouse’s rapid movement can make navigating even the most complex menus a breeze.
Accessibility
Not everyone finds full-motion controls intuitive or comfortable. For those with physical limitations, a keyboard and mouse provide a more accessible way to enjoy VRC. The flexibility to choose how you interact with the game opens up the experience to a broader audience, ensuring that everyone can participate and enjoy.
Setting Up Your VR Headset and Keyboard/Mouse for VRC
How do I use my mouse and keyboard with Oculus?
To make the most of your hybrid setup, start by setting up your VR headset. Popular options include the Oculus Quest, Valve Index, and HTC Vive. Follow the manufacturer’s instructions to connect and calibrate your headset. Ensure your play area is clear and spacious to avoid accidents during active sessions. (VRC with VR Headset and Keyboard and Mouse)
Keyboard and Mouse Integration
1. What headsets work with VRChat?
Before starting, ensure that your VR headset supports using a keyboard and mouse. Some popular VR headsets that allow this setup include:
- Oculus Quest 2 (with Oculus Link or Virtual Desktop)
- Valve Index
- HTC Vive
- Windows Mixed Reality
Note: In most cases, the setup works best when connected to a PC, as many standalone headsets rely on wireless controllers for input.
2. Set Up Your Keyboard and Mouse
- Plug in the Keyboard and Mouse:
- Connect your keyboard and mouse to your PC via USB or Bluetooth.
- Ensure that both devices are working correctly on your desktop before proceeding.
- Check for Keyboard and Mouse Recognition in VR:
- Some headsets, like the Oculus Quest 2, can recognize certain keyboards and display a virtual version inside VR. Make sure your headset supports this feature by checking the manufacturer’s documentation.
- SteamVR and other platforms allow the use of a keyboard and mouse natively when connected to the PC.
3. Configure Input Settings for Your VR Game (VRC in This Case)
- Launch VRC in VR Mode:
- Open VRC through SteamVR or Oculus, depending on your headset. Make sure you launch the game in VR mode.
- Set Input to Keyboard and Mouse:
- In VRC, go to the settings menu.
- Under the “Input” or “Controls” section, ensure that you have both the VR headset and keyboard/mouse enabled.
- Customize keybindings or mouse settings to match your preferred layout (e.g., mouse sensitivity, movement keys).
- Check for Control Conflicts:
- If you are switching between VR controllers and keyboard/mouse during gameplay, ensure the controls do not conflict. You may need to manually adjust the controls or keybinds for both the controllers and keyboard/mouse.
4. Optimize the VR Experience for Keyboard and Mouse
- Position Your Keyboard and Mouse for Easy Access:
- Place your keyboard and mouse in a position that allows you to reach them easily while wearing your VR headset.
- If you’re using seated VR, ensure your desk height is ergonomic and that your chair is comfortable for extended sessions.
- Use a Virtual Keyboard (Optional):
- Some VR platforms, like Oculus, allow you to display a virtual version of your physical keyboard in VR for easier typing without removing your headset.
- Enable this feature in the headset settings (e.g., for Oculus: Settings → Experimental Features → Bluetooth Keyboard Tracking).
- Adjust Mouse Sensitivity and Controls:
- In SteamVR or game settings, you can adjust the mouse sensitivity to suit your preferences.
- For games like VRC, consider increasing the sensitivity to make camera movements more fluid in VR, but not too high that it becomes disorienting.
- Monitor Performance and Comfort:
- Test your setup to ensure there’s no lag or performance issues when using the keyboard and mouse with your VR headset.
- Adjust game settings such as graphics or framerate to ensure smooth gameplay. (VRC with VR Headset and Keyboard and Mouse)
Overcoming Common Technical Issues
Technical hiccups can disrupt your experience, but they’re easily manageable. If your devices aren’t recognized, check the connections and ensure drivers are up to date. Lag can be minimized by optimizing graphics settings and ensuring a stable internet connection. For input-switching issues, refer to forums and support pages for specific solutions tailored to your setup.
Keyboard or Mouse Not Recognized in VR:
- Ensure the keyboard and mouse are connected directly to the PC.
- Restart SteamVR or Oculus software to refresh the input devices.
Lag Between Keyboard/Mouse and VR:
- Check that your PC meets the recommended VR specifications.
- Lower graphics settings or reduce the number of running background applications to reduce lag.
Movement Feels Inaccurate:
- Fine-tune the control settings (like movement speed and mouse sensitivity) in the game to get the best precision.
Best Practices for Playing VRC with a Hybrid Setup
Balancing VR Immersion with Efficient Controls
Switching between VR controllers and a keyboard/mouse setup offers flexibility. For immersive activities, use VR controllers to interact physically. When precision is needed, switch to the keyboard and mouse. This balance allows you to enjoy the best aspects of both control methods.
Improving Your Comfort and Ergonomics
Creating a comfortable gaming environment is crucial. Position your keyboard and mouse within easy reach, and ensure your seating is ergonomic to prevent strain. Use wrist rests for added support, and adjust your monitor height to reduce neck strain during extended sessions.
Adjusting Game Settings for Better Performance
Optimize your VRC experience by adjusting game settings. Lower graphics settings if performance suffers while maintaining visual quality. Fine-tune input sensitivity to match your play style, ensuring smooth and responsive controls that enhance your gameplay.
Custom Keybinds and Shortcuts
Personalize your setup with custom keybinds and shortcuts. Assign frequently used actions to convenient keys, allowing for seamless transitions between tasks. By tailoring your controls to suit your preferences, you can streamline your gaming experience and maximize efficiency. (VRC with VR Headset and Keyboard and Mouse)
Challenges and Limitations
Reduced Full Body Tracking
Using a keyboard and mouse can limit full-body tracking capabilities. While VR headsets offer head and hand tracking, additional sensors are needed for complete body tracking. Consider investing in tracking accessories if this feature is essential to your experience.
Less Natural Movement in the VR World
Compared to VR controllers, keyboard and mouse inputs may feel less natural in terms of movement. The trade-off is the precision and control gained, but users might miss the fluidity of motion that comes naturally with full-motion controls.
Limited Support in Some VR Games
Not all VR games support hybrid setups. Research the compatibility of your chosen games with this method to ensure a seamless experience. Some games may require tweaks or third-party software to enable keyboard and mouse integration.
Popular Games and Scenarios Where This Setup Shines
VRC isn’t the only game where this hybrid setup excels. Creative worlds and social hangouts benefit from the added precision and ease of communication. Other VR games like Elite Dangerous and Minecraft VR also shine with this approach, offering enhanced control and streamlined gameplay. (VRC with VR Headset and Keyboard and Mouse)
Conclusion
Exploring VRC with a VR headset combined with a keyboard and mouse opens up a world of possibilities. This hybrid setup balances immersion and precision, offering a unique gaming experience that caters to a wide range of preferences and needs. By leveraging the benefits of both control methods, players can enjoy more comfort, control, and accessibility in their virtual adventures. Whether you’re navigating complex menus or engaging in social interactions, this setup ensures you’re equipped for success. Give it a try, and don’t forget to share your experiences and tips with our vibrant gaming community!
FAQ:
Can you play VRChat with VR and keyboard?
Yes, you can play VRChat using a VR headset and a keyboard. While VR controllers are typically used for a more immersive experience, VRChat also supports traditional keyboard and mouse input, even when using a VR headset. This allows you to navigate, type, and interact in VRChat using your keyboard, although the experience may not be as fluid as with VR controllers.
Can you play VRChat with a VR headset?
Yes, VRChat is fully compatible with VR headsets, offering an immersive social experience. Popular VR headsets like the Oculus (Meta Quest), HTC Vive, Valve Index, and Windows Mixed Reality headsets can all be used with VRChat, providing full-body motion tracking, hand interactions, and head movement control for an engaging virtual world experience.
| Thank you for visiting our blog! We’d love to hear from you if you found this article helpful or have suggestions for improvements or additions. Please share your thoughts in the comments or drop us an email. Your feedback helps us to create better content and serve you and our readers more effectively. |