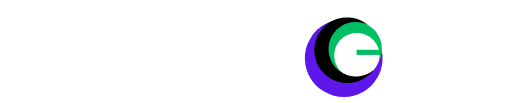VR Headset Not Detected: Virtual reality (VR) has revolutionized gaming, offering immersive experiences that were once the stuff of science fiction. However, nothing is more frustrating for gamers than their VR headset not being detected by their computer. This blog post will guide you through troubleshooting steps to get your VR headset back up and running. From general checks to more specific solutions, we’ve got you covered.
Introduction to VR Headset Connectivity Issues
VR gaming offers an incredible escape from reality, but technical issues can quickly bring your adventure to a halt. One common problem users face is their VR headset not being detected by their computer. This issue can stem from various sources, including connection problems, outdated software, or port issues. In this guide, we’ll walk you through troubleshooting steps designed to address these problems.
Read More: No Command Meta Quest 3: Fixed
Connection Issues
Double-Check All Cables
The first step in troubleshooting is always to double-check your connections. Ensure every cable is securely plugged into both the VR headset and your computer. Sometimes, cables may appear connected but are not fully secure. Try unplugging and re-plugging them firmly. This simple step can often resolve connectivity issues.
Correct Ports
Different VR headsets require different ports. Most commonly, they use HDMI and USB ports. Make sure you’re using the correct ports according to your headset’s instructions. Using the wrong port can result in your headset not being detected by your system.
Cable Quality
Sometimes, the quality of the cables can be a problem. Ensure you’re using the original cables provided by the manufacturer. Third-party cables may not always meet the required specifications for optimal performance. (VR Headset Not Detected)
Power Supply
Ensure Proper Power
Ensure your VR headset is properly powered on. If it uses an external power adapter, verify it’s plugged in and working correctly. Lack of power can prevent the headset from being detected by your computer.
Check Power Indicators
Many headsets have LED indicators to show they are receiving power. Check these indicators; if they’re off, it might be a power supply issue.
External Power Adapters
If your headset relies on an external power adapter, make sure it’s not faulty. Sometimes, swapping it out for another adapter can resolve the issue.
Software Updates
Update VR Software
Outdated VR software can often cause detection issues. Ensure your VR software is up-to-date. Software like SteamVR regularly releases updates to fix bugs and improve compatibility.
Update Device Drivers
Your graphics card drivers need to be current as well. Outdated drivers can lead to detection problems. Check for updates from the manufacturer’s website and install the latest drivers.
Firmware Updates
Some VR headsets require firmware updates. Check your manufacturer’s website for any firmware updates and follow their instructions to update your device.
Restart Everything
Reboot Your Computer
A simple restart of your computer can sometimes resolve temporary glitches. Shut down your computer completely and restart it. This can clear up minor software conflicts.
Restart VR Software
After restarting your computer, make sure to restart your VR software. Some VR applications need to be launched after your computer is fully booted to function correctly.
Order of Operations
Sometimes, the order in which you start things up can matter. Try launching your VR software after your computer has fully booted to avoid any startup conflicts. (VR Headset Not Detected)
SteamVR Users
Run as Administrator
If you’re using SteamVR, try running Steam as an administrator. Some users have reported success with this method. Right-click on the Steam icon and select “Run as administrator.”
Specific Headset Errors
Different headsets have unique troubleshooting steps. Search online for guides related to your specific VR headset model. Manufacturers often have detailed instructions for common problems.
Firmware Update Mode
Some headsets require holding a specific button while connecting to initiate a firmware update mode. Check your headset’s manual for these instructions and try entering this mode if your headset isn’t detected.
Try Different Ports
USB Ports
If you have multiple USB ports on your computer, try connecting your VR headset to a different port. Sometimes, a specific port might not be functioning correctly, and switching ports can resolve the issue.
DisplayPorts
Similarly, if your headset uses DisplayPorts, try switching to another port. This can help determine if the issue is with the port itself.
Port Functionality
Check your computer’s ports to ensure they are functioning correctly. Sometimes, dust or debris can affect connection quality. Clean the ports if necessary.
Contact Support
Manufacturer Support
If none of the above steps work, it’s time to reach out to the technical support for your VR headset manufacturer. They are well-equipped to offer more specific troubleshooting steps based on your model.
Diagnostic Tools
Many manufacturers provide diagnostic tools that can be run on your computer to identify the problem. Utilize these tools if available.
Hardware Issues
Technical support can also help diagnose potential hardware issues. If your headset is still under warranty, they might offer a replacement or repair service.
Conclusion
Dealing with a VR headset not detected by your computer can be frustrating, but these troubleshooting steps can help you get back to gaming in no time. From checking cables and ports to updating software and contacting support, each step brings you closer to resolving the issue.
Remember, VR gaming is all about immersive experiences, so don’t let technical hiccups hold you back. If you find these steps helpful or need further assistance, feel free to reach out. Happy gaming!
For more tips and personalized support, consider subscribing to our newsletter or joining our online community of VR enthusiasts. We’re here to ensure you have the best possible VR experience.
By following this guide, you’re not just fixing a problem—you’re enhancing your overall gaming experience. Enjoy the virtual worlds awaiting you!
VR Headset Not Detected: FAQ
Why is SteamVR not detecting my headset?
SteamVR might not be detecting your headset due to outdated drivers, incorrect connections, or software conflicts. Ensure your headset is properly connected, update your drivers, and restart SteamVR. Additionally, check for any software updates for SteamVR and your headset.
Why is my Vive headset not detected?
If your Vive headset is not being detected, it could be due to loose cables, outdated firmware, or conflicts with other USB devices. Make sure all connections are secure, update your firmware, and try disconnecting other USB devices. Restart your computer and SteamVR to see if the issue is resolved.
Why can’t I connect to SteamVR?
Connection issues with SteamVR can stem from several factors, including network problems, software conflicts, or hardware issues. Verify your internet connection, ensure all SteamVR software is up to date, and check that your VR headset is correctly connected to your PC. Restart your PC and SteamVR for good measure.
Why does SteamVR say please plug in your VR headset?
If SteamVR prompts you to plug in your VR headset, it might not be recognizing the connection due to driver issues, hardware problems, or incorrect setup. Double-check that all cables are securely connected, update your drivers, and make sure your VR headset is powered on. Restarting SteamVR can often resolve this issue.