Stuck with the “No Command” error on your Meta Quest 3? Get your VR headset working again with these effective troubleshooting solutions.

No Command Meta Quest 3: If you own a Meta Quest 3, you know just how exhilarating virtual reality (VR) can be. This cutting-edge headset has captivated tech enthusiasts, VR fans, and gamers alike with its immersive experience. However, like all advanced technology, it can occasionally run into issues – one of the most frustrating being the “No Command” error.
This blog post aims to demystify the “No Command” error and provide a step-by-step guide to resolve it. Stick around to learn how to fix this issue and get back to your immersive VR adventures.
What Does the “No Command” Error Mean?
Before we discuss solutions, it’s essential to understand what this error entails. The “No Command” message typically appears when the recovery mode is initiated but can’t proceed further due to various issues. These could include software glitches, incomplete updates, or even hardware malfunctions.
Common causes include failed software updates, corrupted system files, or conflicts caused by third-party apps. When you encounter this error, your Meta Quest 3. becomes unresponsive, severely impacting your user experience and making your favourite VR games and apps inaccessible.
Read More: Top 10 Cheap VR Headset
Preliminary Checks
Before you start troubleshooting, let’s run through some preliminary checks:
1) Ensure the Headset is Fully Charged: A low battery can sometimes cause the system to behave erratically. Make sure your headset is fully charged before proceeding with any fixes.
2) Check for Visible Damage: Inspect the headset and its accessories for any visible signs of damage. Cracks, loose cables, or other physical issues could be the source of your problem.
3) Verify All Cables and Connections: Ensure all cables are securely connected. Loose connections can disrupt the functioning of the device and trigger errors like “No Command.” (No Command Meta Quest 3)
Step-by-Step Fixes
Now that we’ve covered the basics, let’s move on to the detailed fixes.
Method 1: Restart the Meta Quest 3
The simplest solution is often the most effective. Restarting your Meta Quest 3 can resolve minor software glitches.
- Steps to Restart
- Hold down the power button.
- Select “Power Off” from the menu.
- Once the device is off, press the power button again to restart it.
- Benefits of a Simple Restart: Restarting clears temporary files and resets various system processes, potentially resolving minor issues causing the “No Command” error.
Method 2: Entering Recovery Mode
If a restart doesn’t work, you may need to enter Recovery Mode to perform more advanced troubleshooting.
- Accessing Recovery Mode
- Turn off the Meta Quest 3.
- Press and hold the power and volume down buttons simultaneously.
- Release the buttons when the Meta logo appears, and you’ll enter Recovery Mode.
- Navigating the Recovery Mode Menu: Use the volume buttons to scroll and the power button to select options. Look for options like “Reboot System Now” or “Apply Update from SD Card.”
| Important: The “No Command” screen means your normal system cannot load. However, by pressing above mentioned buttons, you can access the Android Recovery Menu, which is separate from the main system. This recovery menu allows you to reboot, factory reset, or update the device — even if you cannot normally access settings. |
Method 3: Performing a Factory Reset
A factory reset can resolve deeper software issues but will erase all data on the device.
- Steps to Perform a Factory Reset
- Enter Recovery Mode as described above.
- Select “Wipe Data/Factory Reset.”
- Confirm your choice and wait for the process to complete.
- Backing Up Important Data: Before performing a reset, make sure to back up any important data to avoid losing it.
- Restoring Settings and Data: After the reset, you can restore your settings and data from backups.
Method 4: Updating the Firmware
Outdated firmware can cause various issues, including the “No Command” error.
- Checking for Firmware Updates: Navigate to the settings menu and check for any available updates.
- Installing the Latest Firmware: Follow the on-screen instructions to install the update. Make sure your device is fully charged during this process.
- Benefits of Keeping Firmware Updated: Regular updates often include bug fixes and performance improvements, reducing the likelihood of encountering errors.
Method 5: Contacting Meta Support
If none of the above methods work, it might be time to contact Meta Support.
- When to Contact Support: If you’re still experiencing issues after trying the previous methods, professional assistance may be necessary.
- How to Get in Touch with Meta’s Customer Service: Visit the Meta support website and follow the instructions to submit a request.
- Preparing Information for a Support Request: Have details like your device’s serial number, purchase date, and a description of the issue ready to expedite the support process. (No Command Meta Quest 3)
Preventive Measures
Prevention is always better than cure. Here are some tips to keep your Meta Quest 3 running smoothly:
- Keeping the Software Updated: Regularly check for and install software updates to keep your device running optimally.
- Regularly Checking for Hardware Issues: Routine inspections can help you catch and address minor issues before they become significant problems.
- Best Practices for Using and Maintaining the Meta Quest 3: Store your device in a safe place, clean it regularly, and avoid exposing it to extreme conditions.
Troubleshooting Tips
Sometimes issues persist despite our best efforts. Here are some additional troubleshooting tips:
- Common Troubleshooting Steps for Recurring Issues: Regularly restarting your device and keeping it updated can address many common problems.
- Using Community Forums and Online Resources: Join Meta Quest 3 forums and communities to share experiences and solutions with other users.
- Sharing Your Experiences with Other Meta Quest 3 Users: Often, the best advice comes from those who have faced and resolved similar issues. (No Command Meta Quest 3)
User Experiences and Testimonials
Hearing from other users can be incredibly reassuring. Here are some success stories from the Meta Quest community:
- Success Stories from Users Who Fixed the “No Command” Error: Many users have successfully resolved the “No Command” error following the steps outlined in this guide.
- Common Challenges Faced and How They Were Overcome: Learning from others’ mistakes can help you avoid common pitfalls.
- Tips and Tricks from the Meta Quest Community: Tap into the collective knowledge of the community for tips and tricks on optimizing your device.
When to Contact Meta Support?
If none of the above solutions resolve your “No Command” issue, it’s advisable to contact Meta Support. They may have further troubleshooting steps or be able to address a potential hardware problem.
Preventing Future “No Command” Issues
- Install Updates Carefully: Always let updates complete fully and avoid interrupting installations.
- Maintain Charge: Keep your Quest 3 reasonably charged to prevent issues arising from a low battery.
- Handle with Care: Protect your headset from physical damage or excessive dust.
Back into the Metaverse!
With these troubleshooting methods, you should hopefully get your Meta Quest 3 working again and enjoy the wonders of virtual reality.
Official Solution: No Command Meta Quest 3
You should be able to factory reset through the mobile app as well by following these steps:
- Open the Meta Quest app on your phone.
- Tap Devices in the bottom menu.
- Tap the headset connected to your phone.
- Tap Advanced Settings.
- Tap Factory Reset and then Reset.
- If this doesn’t help, please try holding down the power button for 10-15 seconds to ensure the device is powered off.
Hold the power and volume (-) button on your headset down simultaneously until the boot screen loads.
Use the volume buttons on your headset to highlight Factory Reset and press the power button.
Use the volume buttons on your headset to highlight Yes and press the power button.
If you’re seeing the “no command” error, hold the power button for 10-15 seconds to force the headset to shut down. After it’s been powered off, try a factory reset. Hope this helps!
Conclusion
Fixing the “No Command” error on your Meta Quest 3 can be frustrating, but it’s entirely manageable with the right approach. We’ve covered several methods to help you resolve this issue, from simple restarts to contacting Meta Support.
Remember, preventive measures can go a long way in ensuring a seamless VR experience. Stay proactive by keeping your device updated and well-maintained. If you encounter any issues, don’t hesitate to engage with the Meta Quest community for support and advice.
Ready to get back to your immersive VR adventures? Follow these steps, and you’ll be back in action in no time! Enjoy your seamless VR experience with Meta Quest 3.
FAQs:
What to do if Oculus Quest says no command?
Restart your headset by holding the power button for 30 seconds. If the issue persists, try booting into recovery mode and select “Restart” or “Factory Reset” if needed.
Why does it say no command when I try to factory reset?
The “no command” message typically appears when the device enters recovery mode incorrectly. Ensure you follow the factory reset steps precisely, holding the correct buttons and navigating the menu properly.
Why does my headset say no command?
This usually occurs when the device is in recovery mode but hasn’t received further instructions. It may happen due to a failed update, corrupted software, or incorrect button presses during a restart or reset.
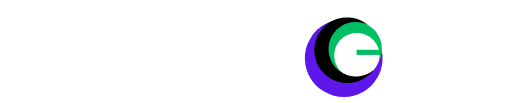
How do you back up stuff or go to settings if you can’t access your system??? These directions seem very conflicting. All this stuff to do and access, when access is what you DON’t have.
Thank you for your comment — I completely understand the confusion, and I appreciate you raising this point.
You’re right: when the “No Command” error appears on the Meta Quest 3, you cannot access the regular system settings anymore.
The steps I outlined are actually intended to use the recovery mode — a special backup mode that works outside of the normal system — to fix the issue.
In other words, even though you can’t access the usual settings menu, by holding Power + Volume buttons, you can access the Recovery Menu, where you can:
Reboot the device
Apply updates
Factory reset if necessary
I will update the post to clarify this better, so it’s less confusing.
If you’re still stuck and recovery mode isn’t appearing, feel free to reply here and I’ll guide you through it step-by-step!
Thanks again for helping make the article clearer for everyone.
Best regards,
vskel team.