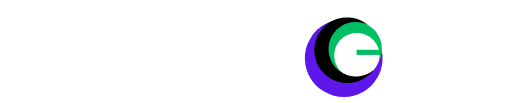Is Meta Quest 2 stuck on the “No Command” screen? Don’t panic! Get your headset back in action with these troubleshooting solutions.

Meta Quest 2 No Command: Is your Meta Quest 2 adventure cut short by the dreaded “No Command” error screen? Seeing this error can be a real buzzkill, throwing a wrench into your VR plans. Don’t worry; you’re not alone. This blog post tackles the “No Command” error, guiding you through the steps to get your Meta Quest 2 back up and running.
Read More: Top 10 Cheap VR Headset
Understanding the “No Command” Culprit
Before you endeavour to fix the issue, it’s crucial to understand what might be causing it. In the most general sense, the “No Command” screen on your Meta Quest 2 indicates that the system has entered recovery mode, attempting to give you options to fix errors. This can happen for various reasons, from corrupted files to software glitches. Understanding the root cause may lead to a swifter resolution, so here’s a rundown of the most common suspects:
- Software Update Errors: If the latest software update isn’t installed properly, it can cause stability issues that prompt the recovery mode.
- File Corruption: System files or user data can become corrupted, sometimes due to improper shutdowns or hardware issues.
- Settings Misconfiguration: Unintended changes to system settings can lead to conflicts that trigger recovery mode on start-up.
Troubleshooting Toolbox: Reclaiming Your VR Experience
Now, onto the fun part—fixing the “No Command” issue! Below, we’ve broken down the troubleshooting process into steps you can potentially follow to solve the problem.
The Simple Force Restart
It is a basic but effective technique for numerous tech woes. To perform a force restart on your Meta Quest 2, follow these steps:
- Press and Hold the Power Button: Locate the power button on your headset and press and hold it for about 30 seconds. This should force the headset to shut down.
- Keep it Pressed Until the Boot Logo Appears: After the screen goes black, continue holding the power button until you see the Meta logo appear, indicating that the headset is restarting.
- Check for Normal Functionality: Once the device has restarted, check to see if it boots up as expected or if the “No Command” issue persists. (Meta Quest 2 No Command)
Factory Reset (App Method)
If the force restart doesn’t work, the next step is to try a factory reset. Be aware that this option will delete all data on your Meta Quest 2, including apps, games, and files. To perform a factory reset using the Oculus mobile app:
- Open the App and Connect to Your Headset: Launch the Oculus app on your smartphone and ensure it’s connected to your Meta Quest 2.
- Head to Settings: In the app, go to “Settings” and select the Meta Quest 2 from your list of connected devices.
- Factory Reset the Device: Scroll down and
select “Device” > “More Settings” > “Experimental Features”
and toggle on “Factory Reset in Headset.” Then, please turn on your VR headset and put it on. Confirm the factory reset when you see a message in your VR headset. - Wait for the Process to Finish: The reset process could take a few minutes. Once it’s done, follow the on-screen instructions to set up your Meta Quest 2 as if it were new.
Factory Reset (Headset Method)
If you can’t access the Oculus app on your phone, you can perform a factory reset directly on the headset. Here’s how:
- Power Off Your Headset: Ensure the Meta Quest 2 is fully powered off.
- Enter Recovery Mode: Press and hold the power button and the volume down button simultaneously until the recovery mode screen appears.
- Navigate the Menu: You can use the volume buttons to move up and down and the power button to select the “Factory Reset” option.
- Confirm and Wait: Select the factory reset option, confirm your selection, and wait for the process to complete.
- Set Up Your Headset: Follow the on-screen instructions to set up your Meta Quest 2 again once the factory reset is finished.
By following these steps, you should be well on your way to fixing the “No Command” issue and getting back to your virtual adventures. However, if the problem persists, it might be time to contact Meta’s support for further assistance. (Meta Quest 2 No Command)
Proactive Steps to Safeguard Your VR Experience
Prevention is the best cure, and this couldn’t be truer for technical hiccups. To mitigate the risk of re-encountering the “No Command” issue or similar problems, here are some proactive steps to consider:
- Update Software Regularly: Ensure your Meta Quest 2’s software and firmware are up to date by regularly checking for and applying the latest updates.
- Monitor Your Headset’s Health: Regularly check your headset for signs of hardware damage, such as frayed cables or damaged sensors, which can inadvertently lead to software issues.
- Careful with Modifications: While it’s tempting to tinker, modifying system files or “rooting” your headset can lead to instability. Stick to official channels for apps and updates.
Conclusion: Meta Quest 2 No Command
Encountering the “No Command” screen on your Meta Quest 2 can be a disheartening experience. Still, with the troubleshooting steps outlined above, you’re armed with the tools to diagnose and potentially resolve the issue. Remember, patience and methodical testing are key to finding the right fix. And when in doubt, don’t hesitate to reach out to the Meta support community for additional guidance.
As the VR landscape continues to evolve, occasional technical hiccups are almost as inevitable as the rise and fall of virtual empires. But with your newfound knowledge, you’re ready to conquer these challenges and enjoy a seamless, unbridled VR experience. Now, return to your quests, brave pioneers of the virtual realm, and may your Meta Quest 2 journeys be glitch-free and as immersive as they were intended to be!
FAQs:
How to fix “No Command” on Oculus Quest 2?
Hold the Power and Volume Down buttons until the boot menu appears.
Use the Volume buttons to highlight “Restart” and press the Power button to select it.
How do I factory reset if it says “No Command”?
Press and hold Power and Volume Down to access the boot menu.
Select Factory Reset using the Volume buttons and confirm with the Power button.
Follow on-screen instructions to complete the reset.
How do I force reset Meta Quest 2?
Turn off the device.
Hold Power and Volume Down together until the recovery menu appears.
Choose Factory Reset, then confirm.