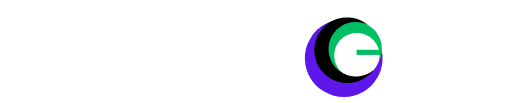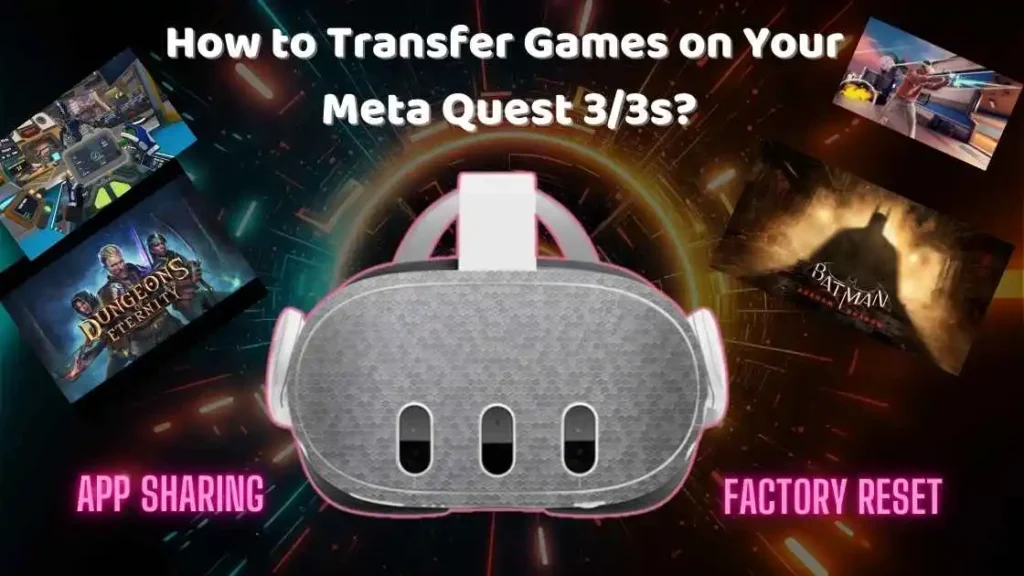
How to Transfer Games on Your Meta Quest 3/3s: If you’ve recently purchased a Meta Quest VR headset from someone else or you want to transfer a gifted game to another account, you may be wondering how to transfer the games that came with it to your account. After all, the headset is now yours, but the games are still tied to the seller’s account. Unfortunately, there’s no simple way to directly transfer games from one Meta account to another.
But don’t worry! There are a few solutions that can help you access those games. In this blog post, we’ll explain everything you need to know about transferring games and how to make sure you can enjoy all the games you’ve purchased on your new Meta Quest 3/3s headset.
Why Can’t You Transfer Games Directly?
One of the most important things to understand when it comes to Meta Quest is that games are tied to accounts, not the headset itself. This means that any games or apps you purchase on the Meta Quest store are linked to the specific account that bought them. Therefore, even though you own the headset, the games will remain on the original account, and there is no way to transfer these games directly to another account.
How Can You Access Games on Your New Account?
So, if you want to play the games on your account, what are your options? The answer is app sharing. This feature allows you to share the games purchased by one account with other accounts on the same headset. But there are a few things you need to know about how app sharing works and how to set it up.
What is App Sharing?
App sharing is a feature designed to let multiple users enjoy games on the same Meta Quest headset without having to purchase separate copies of the games. Here’s how it works:
- Admin Account: The first account you set up on your Meta Quest 3/3s headset is called the “admin account.” This account is the only one that can share its games with other accounts.
- Shared Access: Once the admin account is set up, you can add up to 3 additional accounts to the headset. These secondary accounts can access the games that were purchased by the admin account.
In simple terms, if you want to share games with others, the first account on the headset (the admin) will need to be the one that bought the games. Other accounts can then play those games as long as they’re on the same headset. (How to Transfer Games on Your Meta Quest 3)
How to Set Up App Sharing?
If you’ve bought the headset second-hand and want to make sure you can access the games that came with it, here’s what you need to do:
Step 1: Perform a Factory Reset
If the headset was previously set up with the seller’s account as the admin, you’ll need to perform a factory reset to start fresh. This is important because app sharing only works with the admin account’s games.
- How to Factory Reset: Go to the settings menu on your Meta Quest 3/3s, select “Device,” then select “Reset.” Follow the instructions to complete the reset. This will erase all data from the headset and restore it to its default settings.
Step 2: Set Up Your Account as the Admin
After performing the factory reset, follow the setup process again, but this time, log in with your Meta account. This will make your account the admin account on the headset.
Step 3: Enable App Sharing
Once your account is set up as the admin, you can enable app sharing. To do this, go to the settings menu, select “Account,” then find “App Sharing” and turn it on. You can now add up to 3 additional accounts to the headset and share games purchased by your admin account.
Step 4: Add Additional Accounts
You can now add up to 3 secondary accounts to your Meta Quest 3/3s headset. These accounts will be able to access the games that were purchased by the admin account.
What About Transferring Games to a Completely New Account?
If you want to transfer games to a completely new account (for example, if you’re selling the headset to someone else), there’s a specific process you’ll need to follow:
- Claim the Games on Your Account: Log into your account and ensure the games are linked to it.
- Factory Reset the Headset: Perform a factory reset on the headset to erase all data.
- Set Up the New User’s Account: Log in with the new user’s account after the reset. This will make their account the new admin.
- Reclaim the Games: The new admin can then claim their games, but games from the previous account cannot be transferred directly.
Note: This process doesn’t always work for all games. Some games, like Batman VR, may not be transferable even after a reset, as they are tied to the original account used to activate them. (How to Transfer Games on Your Meta Quest 3)
Key Scenarios and Solutions
Scenario 1: Purchased Games Are Tied to a Different Account
If the games are already linked to a different account, your best bet is to use app sharing. The games cannot be transferred, but you can play them using the admin account’s app-sharing feature.
Scenario 2: You Want to Claim Referral Bonuses
If you bought a game and received a referral bonus, you’ll need to use the admin account to claim the referral before performing a factory reset. After that, you can reset the headset and set it up for the new user.
Scenario 3: Some Games Can’t Be Transferred
Unfortunately, some games, like Batman VR, may not be eligible for transfer after being redeemed. In such cases, contacting Meta Support might help, but the chances of getting the game transferred are low. You may receive store credit, but the game itself likely won’t be transferred.
Conclusion: What You Need to Know?
To sum up, games on Meta Quest 3/3s are tied to the account that purchased them, not the headset. If you want to access games on your new account, you’ll need to use app sharing or perform a factory reset and set up your account as the admin.
Quick Recap: How to Transfer Games on Your Meta Quest 3/3s?
- Games cannot be transferred directly between accounts.
- App Sharing is the solution: Set up your account as the admin and share games with up to 3 other accounts.
- Factory Reset: If you bought the headset second-hand, perform a factory reset, set up your account as the admin, and use app sharing to access games.
By following these steps, you can enjoy the games on your Meta Quest without having to purchase them again. If you’re still having trouble, don’t hesitate to contact Meta Support for additional help.
FAQ:
How to claim Batman Meta Quest?
To claim Batman VR on Meta Quest, simply purchase the game from the Meta Store. Once purchased, the game will be available in your library for download
How to redeem Batman VR?
If you have already purchased Batman VR, just go to your Quest library, find the game, and click “Download” to redeem and install it on your headset.
How to redeem Arkham Shadow on Quest 3?
Arkham Shadow can be redeemed on Quest 3 by purchasing it from the Meta Store. After purchasing, it will appear in your library, ready to download and play.
How to transfer games to Oculus Quest 3?
Games are tied to your Meta account, not the device. Simply log in to your Meta account on Quest 3, and your purchased games will be available to download from your library.
Will Quest 2 games transfer to Quest 3S?
Yes, Quest 2 games are compatible with the Quest 3S, as both devices share the same software ecosystem. Log in to your Meta account to access and download your existing games.
How to transfer Meta Quest 3 ownership?
To transfer ownership, factory reset the Quest 3 (Settings > Device > Factory Reset). The new owner can then set it up with their own Meta account. Note that games and apps are tied to the original account and cannot be transferred.
Can I play my Quest 2 games on Quest 3?
Yes, Quest 2 games are compatible with the Quest 3, and many will benefit from improved performance and visuals on the newer device. Simply log in to your Meta account to access your library.