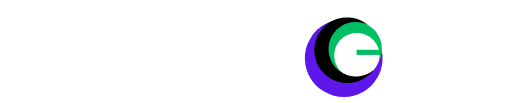How to Set Up Air Link on Meta Quest 3S: Meta Quest 3S offers an exciting way to dive into immersive VR gaming. Air Link is a fantastic feature that lets you wirelessly connect your headset to a PC for PC VR gaming without the need for cumbersome cables. Whether you want to play high-end VR games from platforms like SteamVR or the Oculus Store, Air Link makes the experience smooth and wireless, provided you have the right setup.
In this guide, we’ll walk you through everything you need to know about setting up Air Link on your Meta Quest 3S, ensuring you get the most out of your VR experience.
What Is Meta Quest Air Link?
Air Link allows you to connect your Meta Quest 3S to your gaming PC over a Wi-Fi network. This wireless connection lets you stream PC VR games directly to your headset without a physical cable, giving you freedom of movement while enjoying the high-powered performance of PC VR gaming.
To start using Air Link, you must meet certain requirements and follow a few setup steps, which we’ll outline below.
What You Need for Meta Quest 3S Air Link Setup?
Before jumping into the setup process, it’s important to ensure you have the following components ready:
- Meta Quest Link App: You’ll need this app installed on your Windows PC.
- Updated Meta Quest 3S: Ensure your headset runs the latest software version.
- PC That Meets Minimum Requirements: Ensure your computer is powerful enough to handle VR streaming.
- Strong Wi-Fi Network: A reliable and high-speed Wi-Fi network, preferably 5 GHz, to reduce latency.
- USB-C Cable (optional for wired Link setup): While not required for Air Link, you might also use a USB-C cable if you prefer the wired Link connection.
Minimum PC Requirements for Air Link
To use Air Link smoothly, your PC needs to meet the following specs:
- Processor: Intel i5-4590/AMD Ryzen 5 1500X or higher.
- RAM: At least 8 GB.
- Graphics Card: Ensure you have a supported GPU. The Nvidia RTX 20 series or AMD Radeon RX 6000 series are ideal for optimal performance.
- Operating System: Windows 10 or Windows 11.
If your computer meets the recommended specifications, including an Intel i7 or AMD Ryzen 7 processor, you’ll enjoy a more seamless experience.
Step-by-Step Guide to Set Up Air Link on Meta Quest 3S
Follow these steps to connect your Meta Quest 3S to your PC using Air Link:
Step 1: Install the Meta Quest Link App on Your PC
- Download the Meta Quest Link App: Visit the official Meta website and download the Meta Quest Link app to your Windows PC.
- Install the App: Open the file from your Downloads folder and follow the installation steps. Select the drive location for the app installation.
- Log in to Your Meta Account: After the installation, log in to your Meta account to complete the setup.
Step 2: Prepare Your Meta Quest 3S for Air Link
- Update Your Headset: Ensure that your Meta Quest 3S is running the latest firmware. This ensures compatibility with Air Link and optimal performance.
- Check Wi-Fi: Connect your PC and Meta Quest 3S to the same Wi-Fi network, preferably a 5 GHz connection for minimal lag.
Step 3: Enable Air Link on Meta Quest 3S
- Open Universal Menu: Press the Meta button on your Quest controller to bring up the universal menu.
- Go to Settings: Navigate to the Settings panel from the menu.
- Select Quest Link: Under the System tab, select “Quest Link.”
- Enable Air Link: Toggle on the “Use Air Link” option at the top of the Quest Link panel.
Step 4: Pair Your Meta Quest 3S with Your PC
- Select Your PC: Your headset will display a list of available PCs. Select your PC from the list.
- Pair Devices: A pairing code will appear on both your headset and PC. Ensure the codes match.
- Confirm the Code: Remove your headset, and on your PC, click Confirm to finalize the pairing.
Step 5: Launch Air Link
Once the pairing process is complete, put your headset back on and click Launch from the Air Link interface in the Meta Quest Link app. You are now ready to stream PC VR games wirelessly to your Meta Quest 3S!
Troubleshooting Air Link
While setting up Air Link is generally straightforward, you may encounter some issues during setup. Here are a few troubleshooting tips:
- Wi-Fi Connection: Ensure both your PC and headset are on the same 5 GHz Wi-Fi network to avoid connectivity problems. A wired connection to your router can also improve performance.
- PC Performance: If you experience lag or dropped frames, check that your PC meets or exceeds the recommended specifications. Updating your GPU drivers can also help.
- Reboot Devices: If pairing fails, try restarting both your PC and headset and retrying the Air Link setup process.
Wired Alternative: Meta Quest Link with USB-C Cable
You can use the Meta Quest Link feature with a USB-C cable if you prefer a more stable and consistent connection. This method bypasses Wi-Fi and gives you a direct, high-speed link to your PC. Follow these steps for a wired setup:
- Connect the USB-C Cable: Plug one end into your headset and the other into a USB 3.0 port on your PC.
- Launch Quest Link: Navigate to Settings, select Quest Link, and then select the computer you’re connected to.
- Start Playing: After selecting your PC, click Launch to start using the Link cable.
Conclusion
Setting up Meta Quest 3S Air Link is a fantastic way to enjoy PC VR gaming wirelessly. With the right equipment and a few simple steps, you can stream VR content directly to your headset, giving you the flexibility and immersion of high-end VR without the tangle of cables. Follow this guide, and you’ll be ready to explore new worlds in no time!