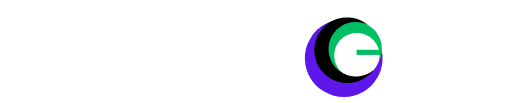If your VR headset is laggy, it can disrupt the immersive experience but there are several potential causes and solutions to explore. Here’s a breakdown of troubleshooting steps to help you reduce lag and enjoy smoother VR sessions, from checking resolution settings to optimizing your connection.
Troubleshooting steps, if the VR headset is laggy:
- Adjust SteamVR Resolution Settings
- Lower Game Graphics Settings
- Optimize Your Connection Type
- Check Router and Network Configuration
- Use Virtual Desktop Over Oculus Link (or vice versa)
- Reduce Background Processes
- Disable G-Sync or V-Sync
- Optimize VR Headset Settings
- Check USB Connection Quality
- Test Headset on Different Games
- Ensure Proper Cooling and System Maintenance
1. Adjust SteamVR Resolution Settings
- Why: By default, SteamVR may automatically set a higher render resolution, often around 140% or more. While this might improve visual quality, it can also strain your GPU and cause lag.
- Solution: Open the SteamVR settings, turn off the auto resolution, and set it to 100%. This manual setting can balance performance and visuals effectively for most PCs.
2. Lower Game Graphics Settings
- Why: Even if your PC meets the minimum VR requirements, each game has its graphical demands. High settings in VR can overload the system, especially in graphically intensive games.
- Solution: Within each game, reduce the graphics settings, especially options like shadows, texture quality, and anti-aliasing. Start with lower settings and gradually increase until you find a balance.
3. Optimize Your Connection Type
- Why: Wireless VR connections (like AirLink or Virtual Desktop) can introduce latency due to network traffic and interference.
- Solution: For a smoother experience, use a USB 3.0 link cable if possible. If you’re sticking with wireless, make sure your headset is connected to a 5GHz or Wi-Fi 6 router for faster data transmission.
4. Check Router and Network Configuration
- Why: A congested network or older router can cause significant lag, especially for wireless VR setups.
- Solution: If your router is older, consider upgrading to a Wi-Fi 6 router with a dedicated network band for VR. For large homes, a Wi-Fi 6 access point might help improve connection stability. Additionally, if possible, connect your PC to the router via Ethernet.
5. Use Virtual Desktop Over Meta Quest Link (or vice versa)
- Why: Some users find that Virtual Desktop works better for wireless connections than Meta Quest Link, as it bypasses certain software conflicts with SteamVR.
- Solution: Experiment with both Virtual Desktop and Meta Quest Link to see which offers a smoother experience. For some setups, a Virtual Desktop is the better choice, while for others, a direct Oculus Link connection works best.
6. Reduce Background Processes
- Why: Background processes can use up your CPU and memory, reducing the resources available for VR rendering.
- Solution: Before launching VR, restart your computer and close all non-essential applications. You can also set the priority of your VR app to “High” in Task Manager to ensure it gets priority access to system resources. (VR headset is laggy)
7. Disable G-Sync or V-Sync
- Why: In some cases, features like G-Sync or V-Sync can cause stuttering in VR by introducing micro-delays to synchronize frames.
- Solution: Try turning off G-Sync or V-Sync in your graphics card’s control panel (e.g., NVIDIA Control Panel) and see if performance improves.
8. Optimize VR Headset Settings
- Why: Many VR headsets, like the Quest, have their own resolution and refresh rate settings that can impact performance.
- Solution: In the headset’s settings, choose a lower refresh rate or resolution if available. For example, switching from 90Hz to 72Hz can help some headsets deliver smoother performance without overloading the system.
9. Check USB Connection Quality
- Why: If using a cable connection, a faulty or incompatible USB cable can degrade performance.
- Solution: Make sure your link cable is USB 3.0 (or higher), and plug it directly into a USB 3.0 port on your PC. The Oculus software can check the connection quality to confirm it’s sufficient for VR.
10. Test Headset on Different Games
- Why: Sometimes, VR lag might be game-specific due to a particular game’s optimization (or lack thereof) with VR.
- Solution: Test a few other VR games to see if the lag persists. If certain games run smoothly, your issue may be with a specific game’s settings rather than a system-wide problem. (VR headset is laggy)
11. Ensure Proper Cooling and System Maintenance
- Why: VR can push both CPU and GPU temperatures high, which can cause throttling, leading to lag.
- Solution: Ensure your PC has adequate cooling. Clean out dust from fans, improve airflow around your PC, and consider using a laptop cooling pad if using a gaming laptop. Also, make sure your drivers are up-to-date, as VR performance often improves with the latest GPU drivers.
Final Thought
With these steps, you should be able to minimize lag in your VR headset and enjoy a better experience. Remember to experiment with different settings to find the best configuration for your specific setup, as VR performance can vary significantly based on hardware and software factors. (VR headset is laggy)